
2D Patch With The Patch Editor For DMX Output
In this tutorial, you can learn how to create a 2D patch for DMX fixtures with the help of the Patch Editor.
Note:
We will use the result of this task in the tutorials »Merge Patches, »Create Fixture Groups, »Export, Modify, and Update a Patched Fixture, and »Layer Mapping. If you also want to have a look at this tutorial, it is recommended to save the patch at the end of the tutorial.
Task:
We have to create a patch for different fixtures with different pixel amounts according to the following patch plan.
The patch consists of RGB PAR LEDs and 4 Pixel RGB Batten fixtures.
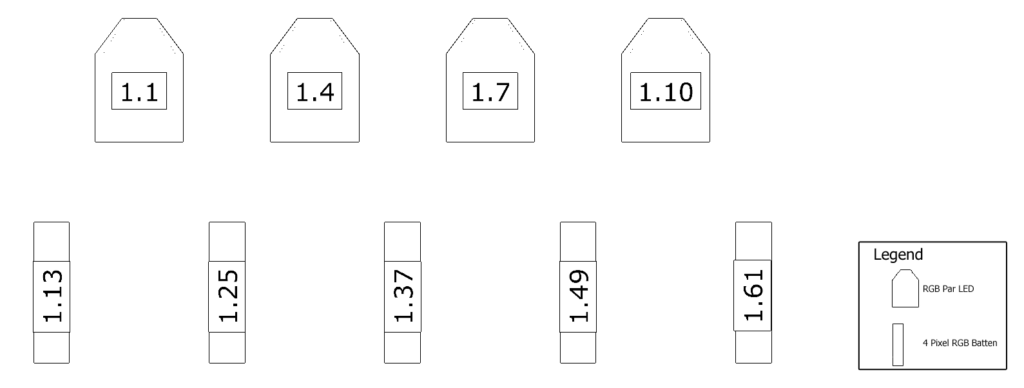
1- Please go in MADRIX to Preferences > Patch Editor. [Keyboard shortcut: F3]
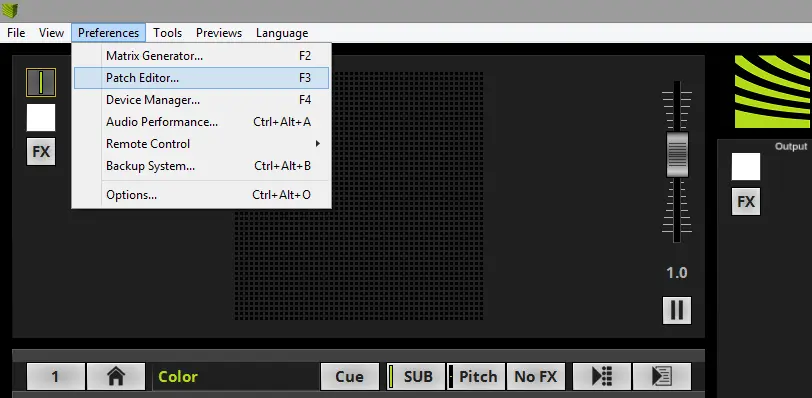
2- The Patch Editor opens, and you will see the current patch. If you open the Patch Editor after the start of MADRIX (without loading a setup), you will find the default patch of 50 x 50 pixels.
The complete manual chapter about the Patch Editor you will find here: »Using The Software > Patching > Patch Editor
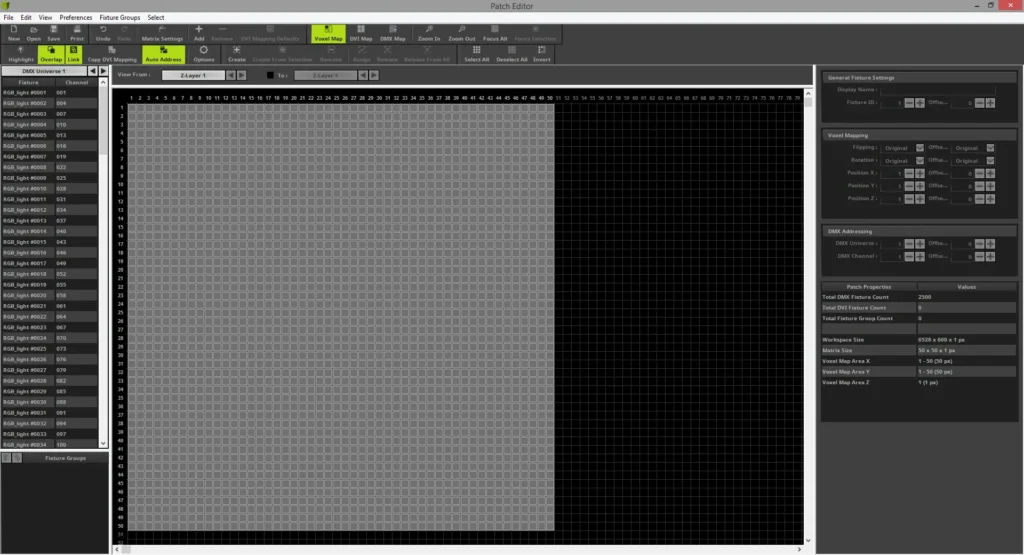
3- When we want to create a new patch in the Patch Editor, it is recommended to start with an empty patch. Please click the New button in the toolbar, and an empty patch will be generated.
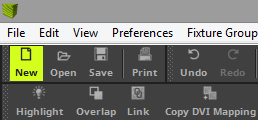
4- Now we can start to add the fixtures according to our patch plan. To add fixtures to the patch grid, please click the Add button in the toolbar.
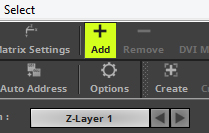
5- The Add Fixtures window opens, and the default Protocol and Product are selected if you open it the first time.
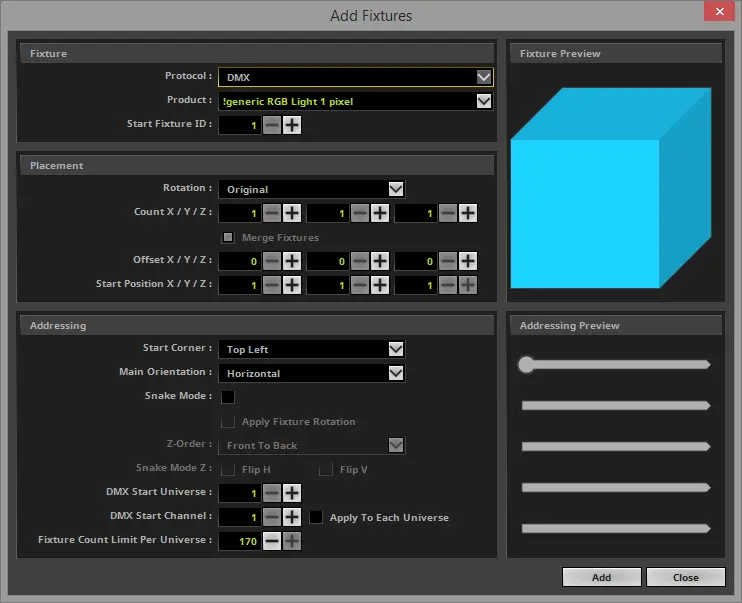
6- Now we need to change the settings in the Add Fixture window to patch the fixtures according to the patch plan.
First, we want to patch the 4 RGB LED PAR cans. We know it is a simple RGB light and requires 3 channels per fixture. In that case, we know we don't need to patch a specific fixture, and we can use the! generic RGB Light 1 pixel.
In the Fixture section, we don't need to change the Protocol and the Product.
- The protocol should be DMX.
- As Product, it should be! generic RGB Light 1 pixel selected.
In the Placement section, we want to select the correct count and placement (Offset and Start Position) according to the patch plan.

Pixel LED Effects Download Pack: 7000 Effects
- Files: 7000+
- Size: 25 GB
- Formats: SWF, TOL, AVI, MP4, and GIF
We know we have to patch 4 RGB LED PAR cans, and when we have a look at the patch plan, we see the “RGB PAR cans” are on the top but there is one of the “4 Pixel RGB Batten” left of them, and between every “RGB PAR can” is a bit offset.
So, we change the settings to:
- Count X to 4. We don't need to change the Count Y and Z. It should be 1.
- The Offset X will be set to 1.
- Start Position X will also be changed and set to 2.
In the Addressing section, we don't have to change a setting this time. Because according to our patch plan, we start on DMX Universe 1 with DMX Start Channel 1, and the address assignment is from left to right.
After we finish the settings, we can click “Add“.
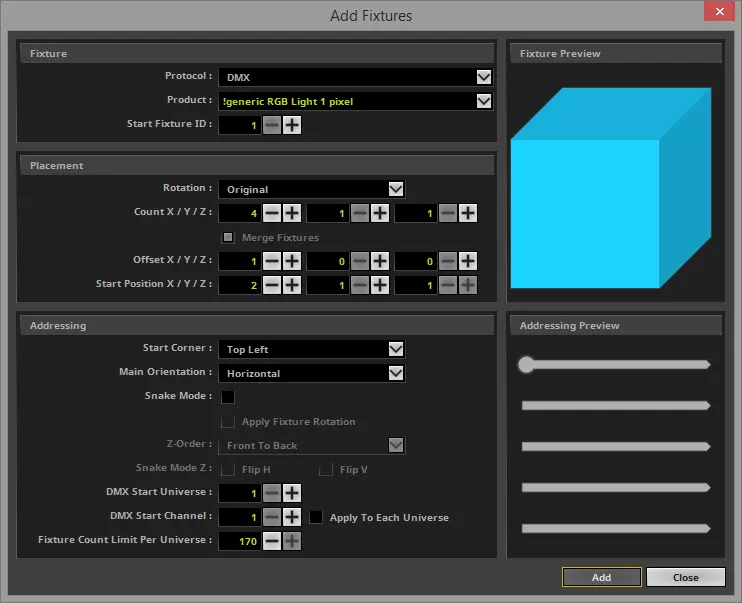
7- Now you can see that four fixtures have been added according to our settings in the Add Fixtures window. Before we proceed with patching the other fixtures, we will compare them to the patch plan. If everything is okay, we can continue the patching. If not, we should correct the wrong settings.
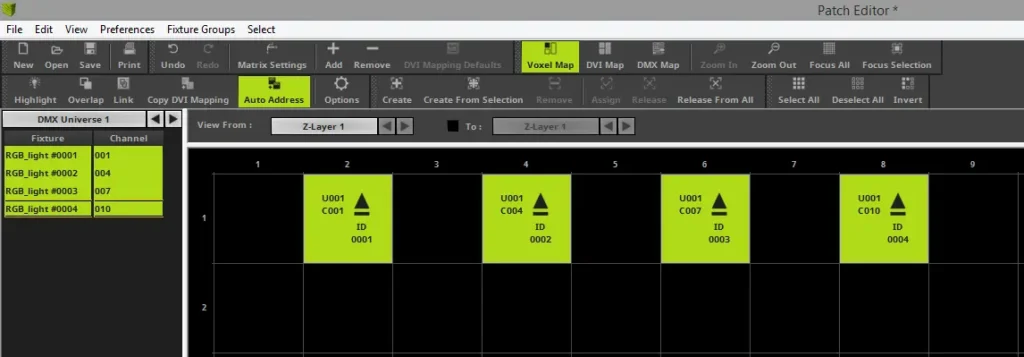
8- In this step, we open the Add Fixtures window again and patch the five “4 RGB pixel batten” fixtures. According to our task, there are 5 pixel battens, and each one has 4 RGB pixels. In this example, we want to create a fixture for the pixel batten, which consists of a generic RGB Light 1 pixel. According to the patch plan, we add these fixtures below the par cans, starting on the left side of the patch. In DMX universe 1, the first pixel batten's DMX start address is 13. Furthermore, we can see there is a bit of space between every pixel batten, where the LED panels are located.
Because of these requirements, we have to set:
In the Fixture section, we don't need to change the Protocol and the Product because we patched the !generic RGB Light 1 pixel fixture already during patching the RGB LED par cans. The Add Fixtures window will remember the last patched fixture.
In the Placement section, we want to create 5 pieces of 4 pixel batten starting at the left side with an offset of 1 pixel below the PAR cans.
So, we change the settings to:
- Count X to 5
- The Count Y we change to 4
- Count Z we don't need to change. It should be 1.
- The Offset X will be set to 1
- Start Position Y will be set to 3.
In the Addressing section, we have to change the settings for the Main Orientation because we want to use the !generic RGB Light 1 pixel as a vertical batten and also because the DMX Start Channel needs to be set to 13 according to the patch plan. If Auto Address is enabled in the Toolbar of the Patch Editor, MADRIX will automatically set the DMX Start Channel to the next free address.
We have to change:
- Main Orientation to Vertical
- DMX Start Channel to 13
After we finish the settings, we can click “Add“.
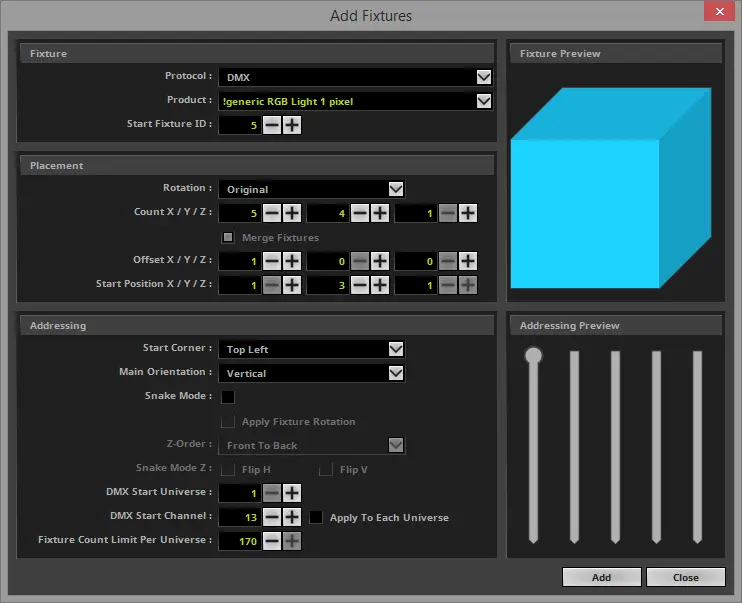
9- After adding the fixtures, you can close the Add Fixtures window, and the current patch should look like the following picture:
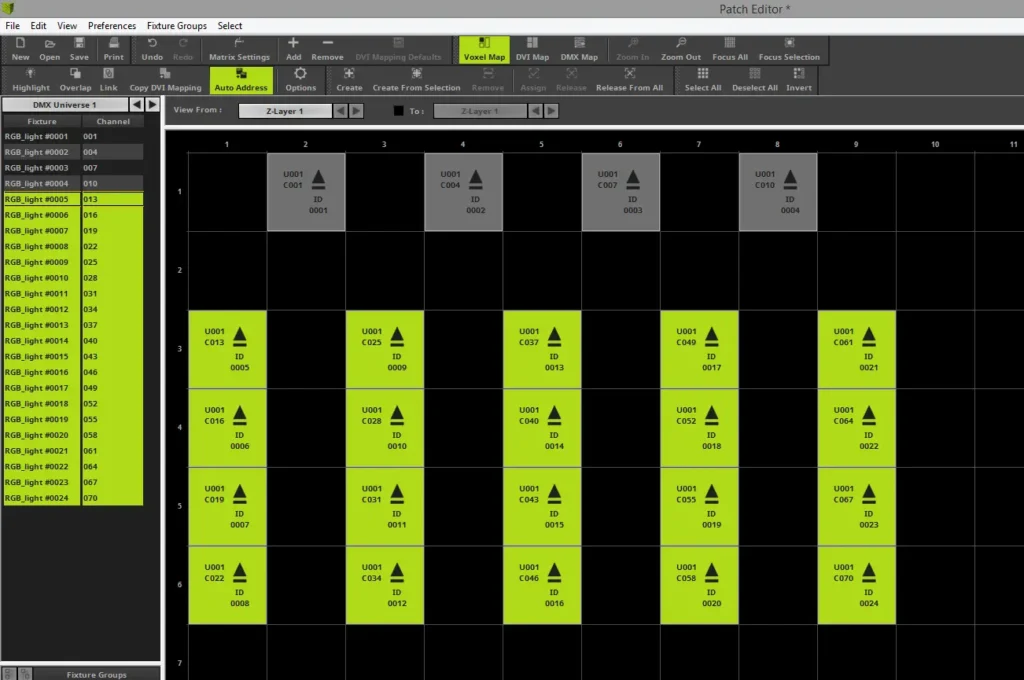
10- Now we have created the patch, but we need to change the size of the Voxel Map so that MADRIX can calculate the effects on the correct size according to the patched fixtures. Therefore, please open the Matrix Settings.
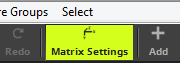
11- In the Matrix Settings window, you can easily click on the Match Voxel Map Area button, and MADRIX will automatically set the correct size for X, Y, and Z.
In the next step, you can click “OK“.
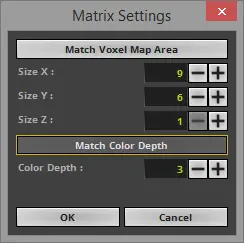
12- Now close the Patch Editor, and you can see the newly created patch consists of 4 pixels (the RGB LED PAR cans) on top and 5 x 4 pixels (the 4 Pixel RGB Batten) below.
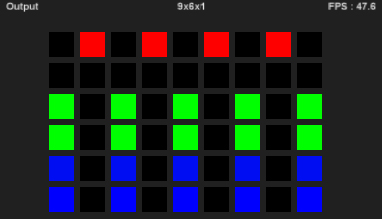
Video Tutorial:
Congratulations! You have successfully learned how to create a 2D patch consisting of different fixtures in MADRIX.
Pixel LED Effects Download Pack: 7000 Effects for LEDEdit
https://lededittm.com/pixel-led-effects-download-pack-7000-effects-for-lededit