
Installation Of The MADRIX Software
This tutorial shows you how you can install the MADRIX 5 software.
MADRIX Version: 5.1b (created with)
System Requirements: Please make sure that your PC meets the system requirements. You can find the requirements here.
Attention: Before installing the MADRIX software, do not plug any MADRIX hardware into your computer!
Steps to install MADRIX Software
1- Download the MADRIX software from www.madrix.com, or connect the MADRIX USB stick to your PC.
2- If you use a MADRIX USB stick, please open “Windows Explorer” and you will find a USB flash drive called MADRIX. Please perform a double-click on MADRIX_64Bit_Install.exe
Otherwise, navigate to the download directory where MADRIX is located and double-click on MADRIX_FULL_INSTALL.exe
3- The installer will open the Select Language dialog. In this dialog, you can choose the language during the installation process.
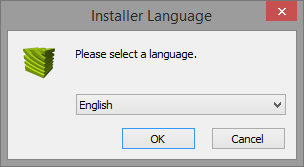
“4- A “welcome” window appears. Click “Next >” and the License Agreement window appears. Click I Agree after reading. Otherwise, you cannot install MADRIX.”4- A “welcome” window appears. Click “Next >” and the License Agreement window appears. Click I Agree after reading. Otherwise, you cannot install MADRIX.
5- Now, you can see the “Choose Components” window.
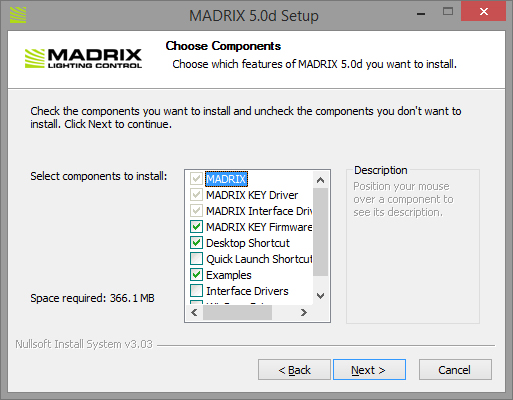
In this step, you can choose the components you want to install:
- MADRIX: It is always required to install MADRIX.
- MADRIX KEY: Driver It is also always required to install the MADRIX KEY Driver
- MADRIX Interface Driver: It is also always required to install the MADRIX Interface Driver. It includes the drivers for MADRIX USBone, MADRIX NEO, MADRIX PLEXUS, and MADRIX LUNA interfaces.
- MADRIX KEY Firmware: Installs the latest MADRIX KEY Firmware.
- Desktop shortcut: Create a shortcut to the MADRIX software on the Windows desktop.
- Quick launch shortcut: Creates a shortcut to the MADRIX software in the Windows toolbar.
- Examples: Install some setup examples, including effects, scripts, and color tables for MADRIX.
- Interface Driver: Choose this option if you want to use MADRIX software with a supported third-party DMX interface. You don't need this option if you want to use the MADRIX software only with MADRIX interfaces or if you use MADRIX only with DVI output.
- WinPcap Driver: Choose this option if you want to control the EuroLite T9 (e.g., LSD screens) or 5A or CoulorSmart Link.
6- Now, you can choose the installation location.
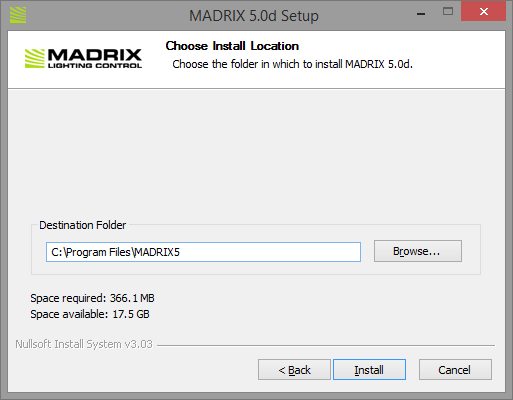
Click “Browse “and select your desired destination folder. After that, click “Install“, and the installation process begins. This will take some minutes. When the installation is complete, click “Next >“

Pixel LED Effects Download Pack: 7000 Effects
- Files: 7000+
- Size: 25 GB
- Formats: SWF, TOL, AVI, MP4, and GIF
7.1- If you want to work with MADRIX 5 in Demo Mode, you can click “Finish“, and MADRIX 5 will start.
7.2- When installing MADRIX 5 for the first time on your PC and you already have a MADRIX 5 KEY, please disable the Run MADRIX 5.X checkbox and click “Finish“.
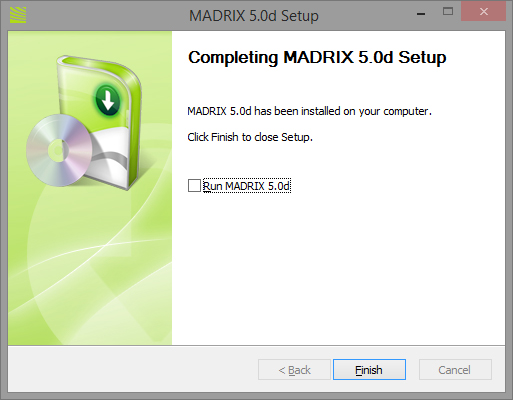
8- If you start MADRIX 5 with a connected MADRIX 5 KEY the first time, please make sure that the MADRIX 5 KEY is working with the latest MADRIX KEY firmware.
Please connect the MADRIX 5 KEY to the PC and wait until the driver of the MADRIX 5 KEY has been installed.
In the next step, please start MADRIX 5 and go to Help > MADRIX KEY > Update MADRIX KEY Firmware.
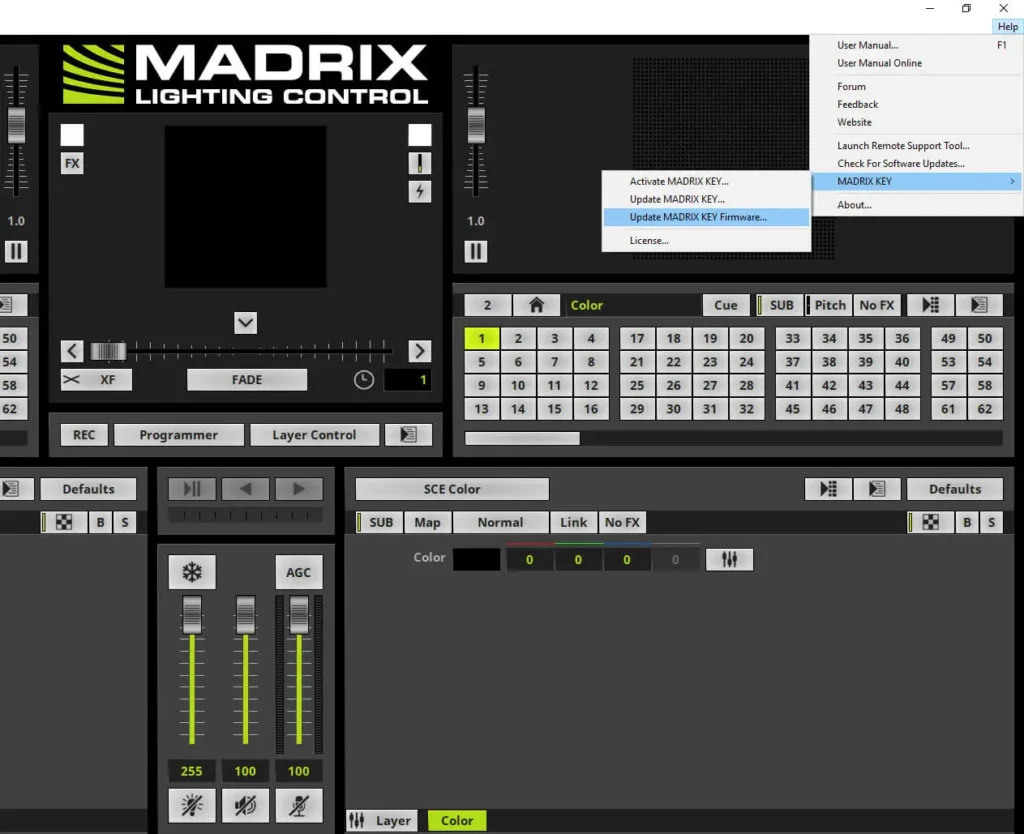
9- Please wait until the update process is finished.
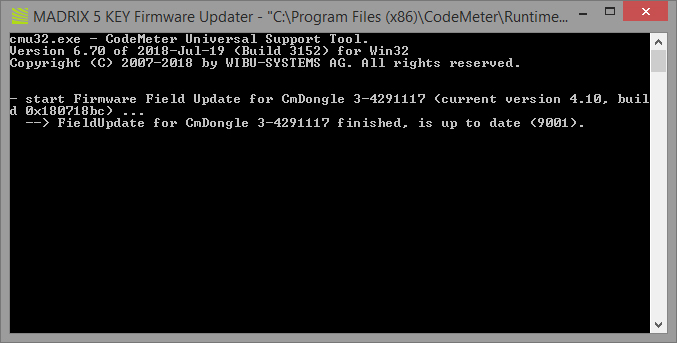
10- If the license for the MADRIX KEY was not activated, you will need to activate it first.
In the following tutorial, you can learn how activation works: Activate the MADRIX Software License.
Congratulations! You have successfully installed MADRIX.