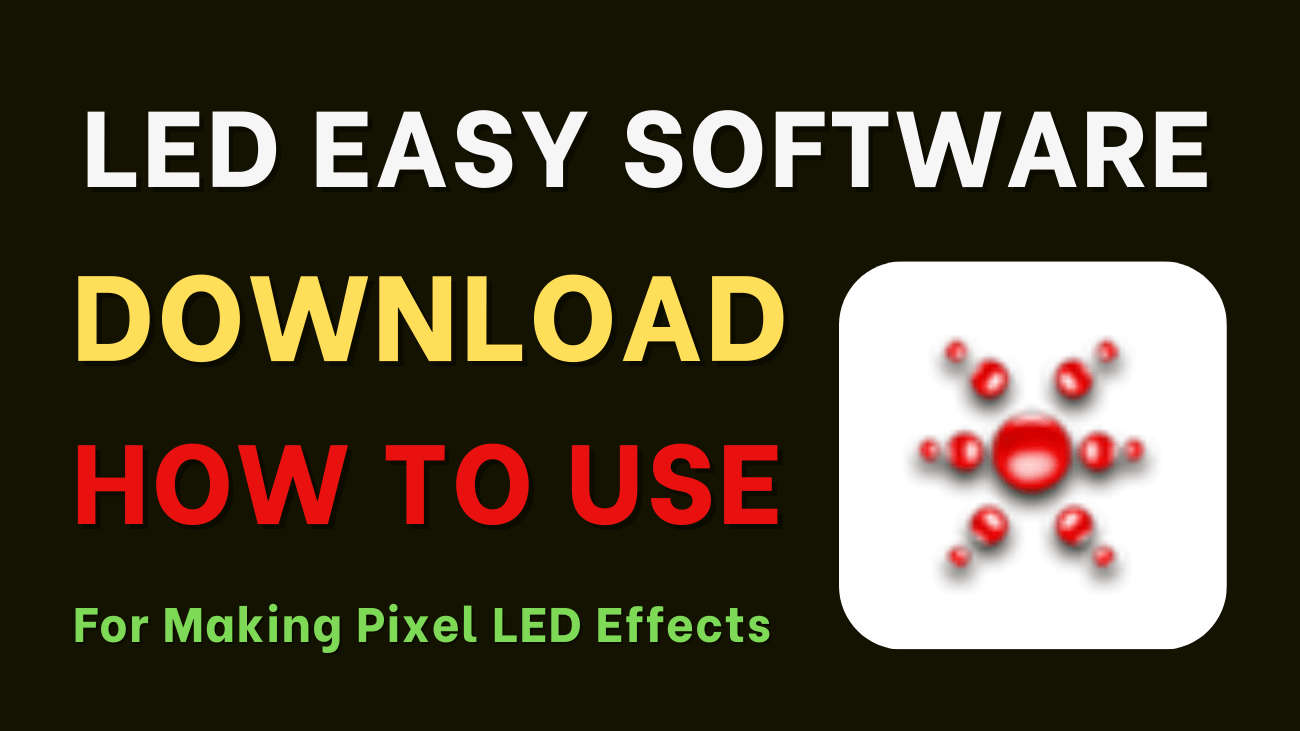
LED Easy Software Download and How to Use
LED Easy Software is a powerful program that allows us to create pixel LED effects in “.avi” format, which we can open in LEDEdit 2104.
Table of Contents
LED Easy Software is simple to use, and there are three steps to completing the pixel LED effect:
- Step 1: Sculpt, import the DXF file, or map with LED Easy Software.
- Step 2: Design an import video file, or use the software's built-in effects. Support AVI, WMV, MPG, MPEG, MP4, DAT, and FLV.
- Step 3: Save the preview effect and the output SD card file.
Runtime environments for LED Easy Software:
- Operating system: Chinese or English
- Hardware requirements: Windows XP, Win7, Win8, Win10, Win11
- CPU: Pentium 300MHz
- Memory: 512MRelated
- software: Flashplayer
Sculpt Window:
Open LED Easy Software to view the sculpt window or click “Sculpt” in the main window menu to open the sculpt window.
Choose your controller model in this window, then import the DXF file or mapping in the software and save the sculpt file.
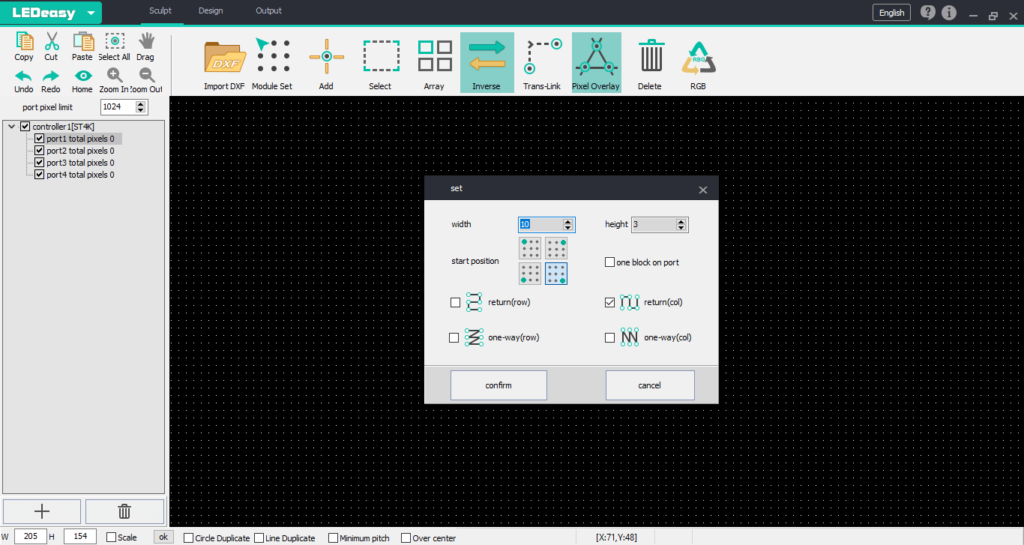
Import a DXF file, which must be the following:
- Circle: the attribute must be a circle; the circles should not cover others.
- Line segment: the attribute must be line segment, p line. The line segments should not cover others.
- Port No.: Each port has a number; the name attribute must be text.
A stand-alone controller, for example, 1-P2, means the 2nd port of the 1st controller.
Master slave controller, for example, C1-2-P3, means the 3rd port of the 2nd slave of the 1st master controller.
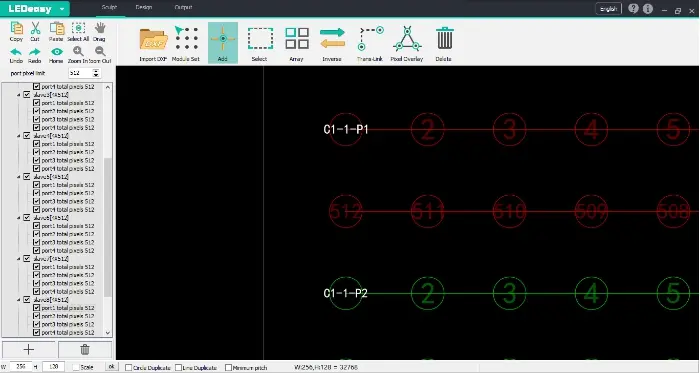
Module set:
This function is helpful to map for irregular mapping by the regular unit. See the picture, set the module size and direction, then map in the sculpt window.
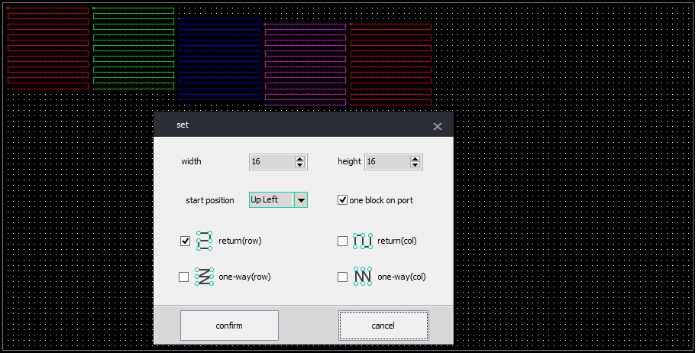
Add a manual map:
- Choose the map direction, drag the mouse to select, and all the selected pixels will be mapped. The start position is the start pixel.
- Left-click to map a single pixel.
- Right-click to map a line from the current port's final pixel to the mouse position.
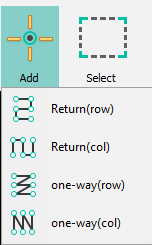
Select:
Click “Select” and enter the selected status. You can drag the mouse to select or left-click to select. Shift + mouse; you can select more times.
The pixels in the selected status can be dragged and deleted. Right-clicking in the sculpt window will quit selecting status.
Array:
This function is helpful to map for the regular mapping by the irregular uni. See the picture? After selecting the unit, set the array size and directions, click confirm, and mapping will finish.
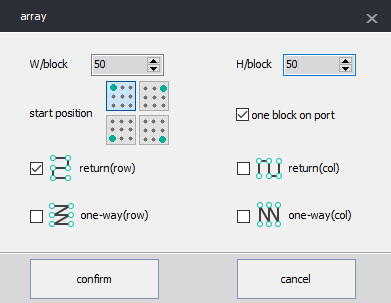
Inverse, Trans-link, Pixel overlay, Delete:
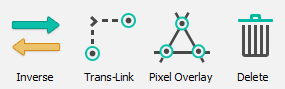
- Inverse: adjust the mapping sequence. Click “Inverse”, enter inverse status, and then click two pixels on one port to inverse the sequence between the two pixels.
- Trans-link: adjust the mapping of ports. Click “Trans-link“, enter “Trans-link Status” on the left side, click the port, then click the pixel. As a result, the pixel and the following will be translated to the clicked port.
- Pixel overlay: Two or more pixels can be mapped to one position.
- Delete: to delete the selected mapping.

Pixel LED Effects Download Pack: 7000 Effects
- Files: 7000+
- Size: 25 GB
- Formats: SWF, TOL, AVI, MP4, and GIF
Controller Dendrogram
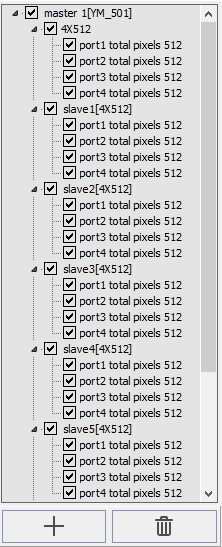
- Left side of the dendrogram, indicate the controller no., port no., and pixel number.
- Right click in the blank area to access options for adding a slave, opening, and folding the dendrogram.
- Select controller, right click, options for insert controller, modify controller type, IC type, RGB sequence, and clear IC type.
- Select port, right click, and port options for insert, delete, copy, cut, paste, and inverse.
- Checkbox: if selected, the related mapping will show. Cancel it, and the related mapping will disappear.
- “+ Delete“: to add or delete controller; to add or delete port.
Sculpt size adjust:

At the window bottom, input the value, click “OK“, then change the sculpt size. Select “Scale“, which will change according to scaling.
Adjust mapping position: select all mapping (drag mouse or Ctrl + A), then press the arrow key or W/A/S/D.
Design Window:
Video
Click “Design“; enter the design window; and import the video. You can import a full video or part of a video by setting the position of the start and end.
The video is displayed in the preview window. The video size and sculpt size are fixed.
The video has 5 modes: proportional stretch, capture, stretch, center, and define.
Scaling has two modes: normal and smooth scaling.
Clicking “Add” will import your video.
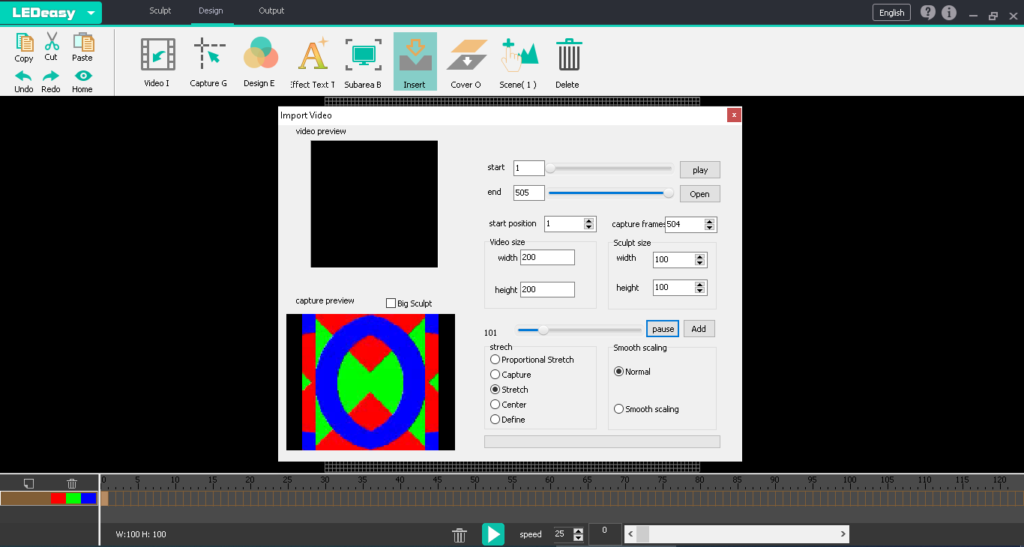
Capture screen
Click “Capture” and enter the capture window. You can set the window position and size and record the frequency. Drag dealers can see the captured video.
Unsatisfied frames can be deleted; clicking “add” will add the video.
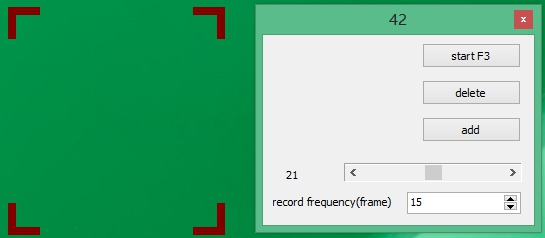
Delete frame can set start and end positions, or drag dealer. Space frame numbers mean delete intervals, used to run the video smoothly.
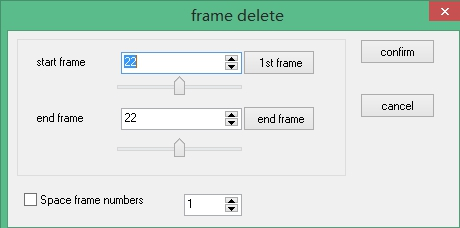
Design: Click “Design” and enter the design window. There are normal and particle options, which you can preview in the design window. Until you are satisfied with the design, if you click “confirm,” then they will be valid.
Normal
Color panel: You can select from a color template. You can select a color from the color board: 1, drag mouse for mass color; 2, left click for 1 color; and 3, Ctrl + mouse for gradual color.
Action: You can select the following action: moving, diffuse, rotation, moving2, gradual, symmetry, interleaving, sound, V shape, picture, and random.
Each action can set a parameter or direction.
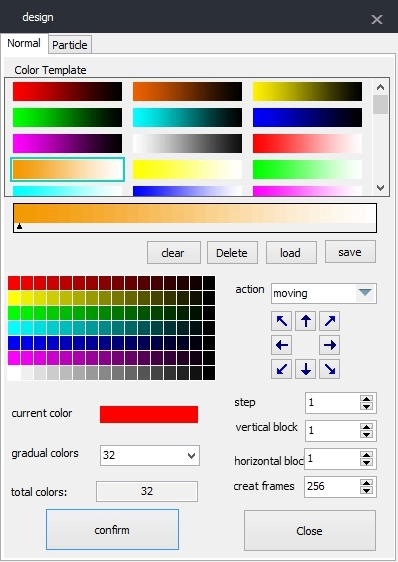
Particle
LED Easy software has a particle sample; you can also add more samples as you need. Setting parameters such as position, speed, and direction, then clicking “OK“.
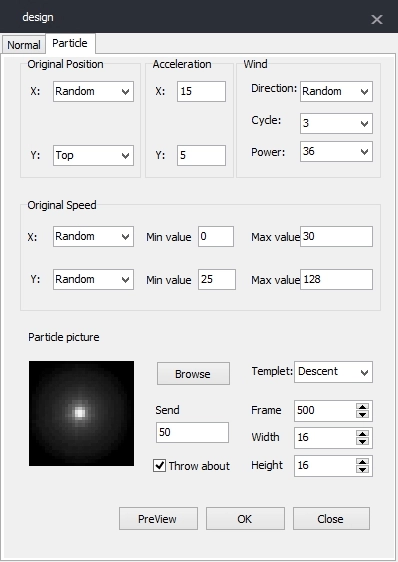
Effect text
Click “Effect Text” and enter the text window. Input text in the edit area. Support many kinds of languages and fonts, and you can adjust the play direction and position. Finally, click “add“.
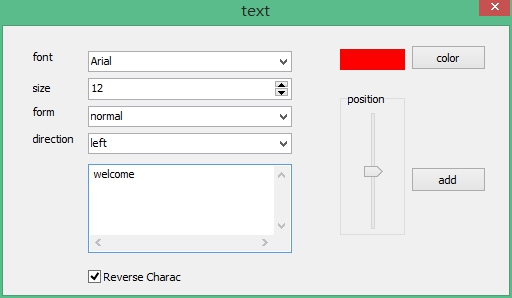
Copy: Copyframes to the paste board. Or you can repeat each frame to extend the video length.
Cut: Cut frames to the paste board.
Paste: Paste modes are insert and cover. Directions are original and opposite; mirrors are horizontal and vertical.
Subarea: The action effect is displayed in the selected area. Pressing Ctrl can show the sculpt mapping in the background.
Insert: Insert actions at the position.
Cover: Cover the old actions at the position.
Scene: If there are multiple scenes, you can shift them with this function.
Delete: The Delete frame can set the start and end positions or drag the dealer. Space frame numbers mean delete intervals, used to run the video smoothly.

Output Window:
In the main window menu, click “Output” in the output window. You can preview effect and output data, choose IC type, and save the file to an SD card.
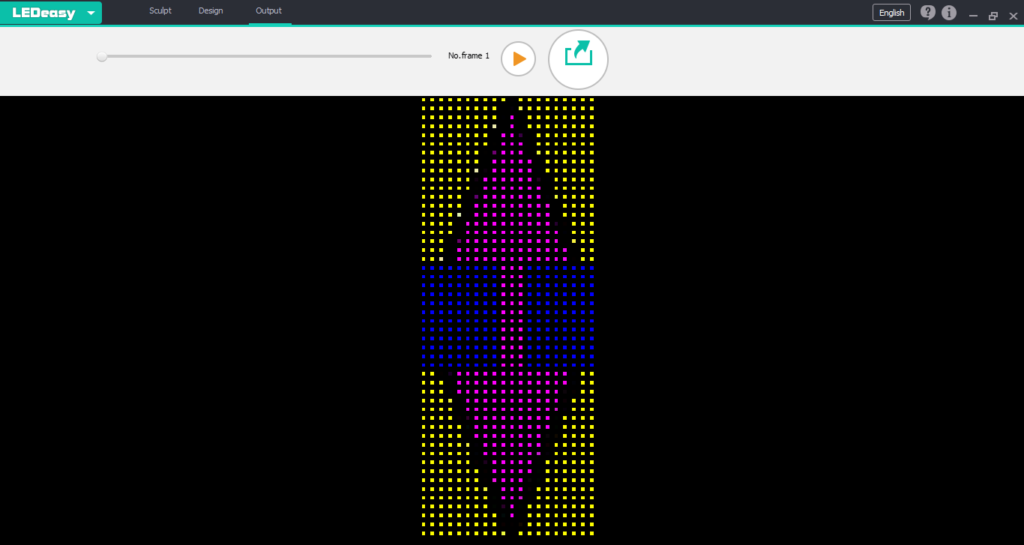
Preview
Click Preview to display the effect. You will see the video play on the lighting according to your sculpt mapping.
Output
Click output, select the IC type, and according to your lighting, select “reverse color” and “gamma correction.”
save a cfg file. The default pin sequence is RGB; you can also adjust for a special sequence. Click confirm, to save the program.
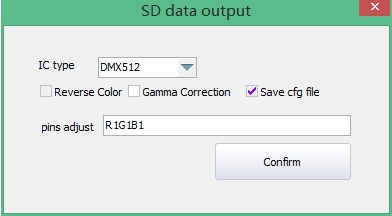
Suggestion for program name:
For multiple controller applications, please use the default name, YMZ1. The output program will create a serial number, copy data, and copy cfg files to the SD card of the matching controller.
In the multiple groups controller application, please use the default name YMZ1 for group one and YMZ2 for group two.
YMZ3 for group three, and more. Each group output program will create a serial number, and copy data, and cfg files to the SD card of the matching number controller.
If you like LED software, you may also like:
We hope you find this tutorial useful. Thanks for reading.
Welcome