
K-1000C LED Controller Tutorial
The K-1000C LED controller is the successor to the T-1000S LED controller. It can be called an upgraded version of the T-1000S. The K-1000C comes with a seven-segment display. This controller is a single-port LED controller that supports over 30 pixel LED chip types.
This controller supports three types of signal protocols. The NRZ, TTL, and RX485 (DMX512). There is a separate port for RX485 (DMX512) pixel LEDs. This controller comes with detachable terminals (to make controller swapping easy). The SD card has 256MB of memory. The user manual has basic instructions in both Chinese and English.
Table of Contents
K-1000C LED Controller Specifications:
- Input Voltage: 5V-24V
- Power: 8W
- Dimensions: 5.12 in x 3.94 in x 0.98 in (13.0 cm x 10.0 cm x 2.5 cm) W x L x H
- Weight: 250g
- MAX Programs: 16/32
- MAX LEDs: 2048
- Program method: offline (SD card)
- SD card capacity: 128MB-32GB
Features of K-1000C LED Controller
- It supports 32 to 65536 degrees of gray control software.
- The controller has a single output port, which can support up to 2048 pixels. However, if you are using DMX lighting, it only supports up to 512 pixels.
- You can play content stored on the SD card, storing up to 32 program files.
- Selecting the drive chip from the controller allows for more accurate results.
- Regarding DMX-type pixels, the controller has a built-in write address function. It also supports the software (LEDEdit 2016 or later version) address write (one key address writing) function.
- This controller supports 4-channel RGBW pixel LEDs.
- It supports enhanced 485 TTL and 485 differential (DMX) signals.
- The K-1000C controller comes with built-in test effects. So you can test your controller without an SD card.
Supported LED Driver chips
- UCS1903, 1909, 1912, 2903, 2904, 2909, 2912, TM1803, 1804, 1809, 1812;
- SM16703, 16709, 16712, WS2811, WS2812, WS2813, WS2815, WS2818;
- INK1003, LX3203, 1603, 1103, GS8205, 8206, SK6812(max. Supports pixel LEDs 2048
pixels) - SM16716, 16726
- P9813
- LPD6803
- LX1003,1203
- WS280
- LPD1886
- TM1913
- TM1914
- P9883, P9823
- DMX
- DMX 500K
- DMX 250K-CZF
- DMX 250K-CZF
What's the Difference Between K-1000C and T-1000S?
There is not much difference when it comes to specifications. You can say the K-1000C is a T-1000S pixel LED controller with a seven-segment display. Unlike the T-1000S, the K-1000C needs manual chip selection. The T-1000S detects the chip name from the effect file. Other than that, the K-1000C pixel LED controller is the T-1000S. Unlike the T-1000S pixel LED controller, the T-1000C is expensive (nearly twice the price). The benefit of the K-1000C controller is that you can see the status of the controller via a seven-segment display. These are the differences between these two controllers.
Selecting the Pixel LED in the Controller
As I mentioned earlier, you need to select the pixel-led type on the controller to control it. The pixel LED type group is given a two-digit code when the chip selection button is pressed (first two digits). It's called a pixel LED chip group. The other four digits in the display will show a pixel LED chip number that is in that group. That doesn't mean it's the only chip the group supports. It's just a chip number in the group. So, don't focus on the chip number. Focus on the chip group number. The same chip can work on multiple groups (due to the common data protocol being used).
Simple Trick: Go through all the chip groups until you get the group that gives the best playback of your effect. Below is a list of chip groups and the chip numbers supported by each group (which can vary from manufacturer to manufacturer).
You must also select the LEDEdit software controller when creating a new project. However, different versions of LEDEdit use different methods when it comes to selecting the controller. In older versions of LEDEdit, you have to select the controller and the pixel LED type at the same time. But in the newer versions, controller selection and pixel LED type selection are separate tasks. [Click Here to Download] LEDEdit-K 2024 or later versions.

Pixel LED Effects Download Pack: 7000 Effects
- Files: 7000+
- Size: 25 GB
- Formats: SWF, TOL, AVI, MP4, and GIF
K-1000C Display

The display consists of six segments. The main goal is to display the chip group and chip number in that group when the chip selection button is pressed. Also, it displays the setting values of the pixel LED controller. The first two digits show the chip selection group, the second two digits show the program number, and the final two digits show the playback speed. Also, the display will show error codes (on some controllers).
K-1000C Button Functions
Unlike the T1000S and other older pixel LED controllers, the K-1000C Pixel LED controller has four buttons. On the right side, there are chip selection buttons, mode selection buttons, speed decrease buttons, and speed increase buttons.
Here are the functions of these buttons: The first button is for chip selection; once pressed, it will change the chip group to the next chip group. The second button is for changing the program. By pressing it, you can change the program to the next one. Also, it can be used to change the effects (built-in) when there is no SD card. The third and fourth buttons are for playback speed control (Speed + for increasing the speed, and Speed – for decreasing the speed).
- CHIP: Upon button press, the pixel LED type code will increase from 00 to 10. [If you don't know about pixel LED type codes, click here.] Once the correct pixel LED type code appears on the first two digits of the K-1000C controller, stop pressing the CHIP button.
- MODE: Press this button to switch between programs. If you want one program to be played, press and release the mode button quickly to skip to the next program. Keep tapping the mode button until you find the program you want to play.
- SPEED +: Press this button to increase the speed of the video or animation playback.
- SPEED –: Press this button to decrease the speed of the video or animation playback.
However, pressing both the SPEED + and SPEED – buttons at the same time will change the playback mode (which may or may not work).
- Single Mode: The program selected using the MODE button will play repeatedly without changing to the next program.
- Loop mode: The programs on the SD card will play one after another.
K-1000C Pixel LED Controller Pinout Definitions


Wiring the K-1000C Controller
The wiring of the K-1000C controllers can be done in several ways; depending on your needs. Here are some of the most common wiring methods: If you are planning to drive less than 2048 LEDs, you can use the single controller wiring method. If you have more than 2048 LEDs, you need to use the multi-controller wiring method.
Single K-1000C Controller With 3 Wire Pixel LED Strip or String

This method can be used when the number of pixel LEDs is less than or equal to 2048. A common power supply (5 V) is used for both the controller and the pixel LED string. The DAT (data) terminal of the pixel LED controller connects to the DIN wire of the pixel LED strip or string. The +5 wire of the pixel LED strip or string connects to the +5 output of the power supply. The GND wire of the pixel LED connects to the GND (data ground) of the controller.
Multiple K-1000C Controllers With 3 Wire Pixel LED Strip or String

This is how you connect multiple K-1000C controllers in a cascade (network) to control more than 2048-pixel LEDs. A common power supply (5 V) is used for both the controller and the pixel LED string. You can use multiple power supplies to meet the current requirements. The DAT (data) terminal of each pixel LED controller connects to the DIN wire of the pixel LED strip or string that is controlled by it. The +5 wire of the pixel LED strips or strings connects to the +5 output of the power supply. The GND wire of the pixel LED connects to the GND (data ground) of the particular controller.
Single K-1000C Controller With 4 Wire Pixel LED Strip or String

In this wiring diagram, a single-pixel LED controller is connected to a four-wire pixel LED strip or string that uses the I2C communication method. Since we are only using a single controller, this method can be used when the number of pixel LEDs is less than or equal to 2048. A common power supply (5 V) is used for both the controller and the Pixel LED string. The DAT (data) terminal of the pixel LED controller connects to the DIN wire of the pixel LED strip or string. The CLK (clock) terminal of the K-1000C controller connects to the CLK wire of the pixel LED strip or string. The +5 wire of the pixel LED strip or string connects to the +5 output of the power supply. The GND wire of the pixel LED connects to the GND (data ground) of the controller.
Multiple K-1000C Controllers With 4 Wire Pixel LED Strip or String
In this arrangement, multiple K-1000C controllers are being used with separate 4-wire pixel LED strings. so that it can control more than 2048-pixel LEDs at the same time. A common power supply (5 V) is used for both the controller and the pixel LED string. The DAT (data) terminal of each pixel LED controller connects to the DIN wire of the pixel LED strip or string that is controlled by it. The CLK (clock) terminal of each controller connects to the CLK wires of the pixel LED strips or strings that are controlled by them. The +5 wire of the pixel LED strips or strings connects to the +5 output of the power supply. The GND wire of the pixel LED connects to the GND (data ground) of the particular controller.
Single K-1000C Controller With DMX Pixel LED Strip or String
In this wiring diagram, a single-pixel LED controller is connected to a four-wire pixel LED strip or string that uses the DMX512 communication method. Since we are only using a single controller, this method can only be used when the number of pixel LEDs is less than or equal to 2048. A common power supply (5 V) is used for both the controller and the Pixel LED string. The “A” terminal of the K-1000C pixel LED controller connects to the “DMX+”, “D+”, or “A” wire of the pixel LED strip or string. The B terminal of the K-1000C controller connects to the “DMX-“, “D-“, or “B” wire of the pixel LED strip or string. The +5 wire of the pixel LED strip or string connects to the +5 output of the power supply, and the GND wire of the pixel LED connects to the GND (data ground) of the controller.
Multiple K-1000C Controllers With DMX Pixel LED Strip or String
In this wiring diagram, multiple K-1000C controllers are being used with separate 4-wire pixel LED strings that use the DMX512 protocol. A common power supply (5 V) is used for both the controller and the Pixel LED string. The “A” (DMX+) terminal of each pixel LED controller connects to the “DMX+”, “D+”, or “A” wire of the pixel LED strip or string that is controlled by them. The “B” (DMX-) terminal of each controller connects to the “DMX-“, “D-“, or “B” wires of the pixel LED strips or strings that are controlled by them. The +5 wire of the pixel LED strips or strings connects to the +5 output of the power supply. The GND wire of the pixel LED connects to the GND (data ground) of the particular controller.
Programming K-1000C
Programming this controller is the same as programming the T-1000C pixel LED controller. Except for this controller, it can only be programmed by LEDEdit-K versions. The controller version matters when selecting the LEDEdit-K software version. Most of the time, the proper software version can be found on the SD card. If not, try different versions of the LEDEdit-K software until you find the proper version that will work with your pixel LED controller. Here is the list of LEDEdit software versions [download links].
Controller Selection (Old Versions): In the “New Project Creation” window, you need to select the correct pixel LED controller. The different versions of LEDEdit software have different ways and different labels when it comes to selecting the pixel LED controller.
- In the New Project Creation window, if you can't see the K-1000C controller listed, click on the “Select Controller” button.
- In the “Controller Type” window, expand any item that has a K-1000C label on it.
- Then select the item with the label K-1000C. Finally, click on the “Add to >>” button to add that item to the main list. Click on “OK“.
- Back in the “New project window“, you will see the new controller in the list. Select it and change the settings on the right side as you wish. Once you're done changing these settings, click “OK” to create the new project.
Controller Selection (New Versions): Newer versions of LEDEdit-K software have a limited number of supported controllers. The K-1000C pixel LED controller is one of them. It's listed in the new project window. However, there are three or four types of K-1000C controllers listed. To select the correct controller, you may have to try them all until you find the correct one.
Even though your controller model is the K-1000C, there is no guarantee that your controller will be supported by the new LEDEdit-K software versions. It depends on your controller version. The controller version and year are printed on the PCB inside the controller. The higher the number, the better the chances that your controller will be supported by the newer version of LEDEdit-K software.
- In the LEDEdit, click on File and select New to create a new project.

- In the New Project window. Select K-1000RGB (for pixel LED types that support only R, G, and B channels), K-1000RGBW (for pixel LED types that support R, G, B, and W channels), K-1000RGBWYA (for pixel LED types that support R, G, B, W, Y, and A channels), or K-1000W (for pixel LED types that support only a single channel).
The programming of the controller can be done as usual. Follow this tutorial on How to Use LEDEdit-K Software.
The SD Card
Your controller will come with a 256M or 128MB SD card. However, the K-1000C can support SD cards up to 32GB. Some SD cards may have problems with the controller. If a certain SD card doesn't work, replace it with a different brand of SD card. You may also use adapters (such as a microSD to SD adapter) if you can't find an SD card.
Formatting the SD card: The SD card should be formatted in the Fat32 format. You can use Windows Explorer to format your SD card or use third-party software such as HP Format Tool. Here is how to do it in Windows.

- Unlock The SD card by sliding the physical lock upward. This will allow the card to be formatted and write data.
- Insert the SD card into the card reader slot of your PC (use a USB card reader if you don't have one on the PC).
- In Windows Explorer, right-click on the SD card drive and select “Format“.

- In the format window, select the settings as shown in the above image and click on the “Start” button. Wait until the formatting process is complete.
Program File placement
The program file placement inside the SD card depends on the controller's usage.
Single Controller

If you are using a single K-1000C controller or multiple K-1000C controllers (without networking them), in this case, every controller has an individual SD card. The file placement for each controller SD card should be like this: The first two digits stand for the program number (00 to 32). Since we use a single SD card for each controller, the last digit should always be “1“. This numbering is used so that you can keep track of which effect is represented by the program number displayed on the controller. If you don't care about the order, you can use any name. But make sure to name them “.led” files.
Multiple Controllers (Networked)
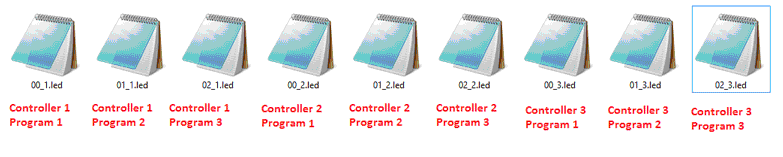
If you are using multiple K-1000C controllers in a network, you need to name your effects files as described in the above image. The first two digits represent the effects file number (00–32), and the last number represents the controller number in the network. Then, place these files on an SD card and insert them into the first controller on the network.
E.g:
- Controller 1 program files: 00_1.led, 01_1.led, 01_1.led, 02_1.led, 03_1.led, 04_1.led
- Controller 2 program files: 00_2.led, 01_2.led, 01_2.led, 02_2.led, 03_2.led, 04_2.led
- Controller 3 program files: 00_3.led, 01_3.led, 01_3.led, 02_3.led, 03_3.led, 04_3.led
- Controller 4 program files: 00_4.led, 01_4.led, 01_4.led, 02_4.led, 03_4.led, 04_4.led
However, for some controllers, the naming of files is not a priority.
Troubleshooting the K-1000C Controller
Problem: Error LED flashing, No display
This may be due to a few reasons:
The controller can't detect the SD card: damaged SD card, unsupported SD card, or unsupported file format.
Fix: Check whether the SD card is a supported type, insert it into the card reader, and format it using the Windows format tool as mentioned previously in this tutorial. Replace the files and try again.
Oxidized card pins or controller pins: remove the card and check the gold plating of the pins. If they are damaged and the gold plate is gone, replace the card. If the controller port is damaged or the gold plating is gone, you have to replace the port.
Unknown file type or no file: The file type should be “.led“. Other file types may cause the error light to flash. Please recheck the files.
Problem: The K-1000C controller displays FFFF

This is an error code “FFFF“. This error code may appear for a few reasons. However, not all K-1000C controllers use a seven-segment display to show the errors. Instead, they use the error LED as in the T-1000S controller.
Different controller type: If you selected a different controller in the LEDEdit software, you may get this message. Make sure to select K-1000-RGB, K-1000-RGBW, K-1000-W, or K-1000-RGBWYA (depending on the pixel LED that you are using).
Wrong controller data: Each “.led” effect file contains controller data. If the controller data header is wrong, this message may appear. Download and install a different version of the LEDEdit software. Then, try again.
SD data read failed: This error may also appear due to the controller's failure to read the data inside the SD card. Make sure the SD card is properly formatted. Try a different brand of SD card with a different capacity.
Controller Fault: If the above solutions don't work, the error may be due to a bad controller main chip. Return the controller and buy a new one.
Warnings
Never pull out or remove the SD card from the controller while the power is on. This will damage your SD card permanently. If you are lucky, you can get away with only lost or damaged files. Always power off the controller, wait for a second, and then remove the card.
Never reverse the polarity. Reverse polarity protection may or may not be in your controller or LED string. If there is no protection, it will damage the controller and Pixel LED Driver IC. Use a multimeter to check the polarity of the power supply's output before wiring.
Since there are thousands of different manufacturers, wire colors may change with the manufacturer. Please contact the seller or the manufacturer before wiring. If not, it may cause damage to the driver's chip.
Check the feedback of the sellers before buying online. There are many fake or damaged controllers and pixel LED strings available on the internet. (Beware of scammers.)
Limit the amount of time you insert and remove the SD card from the controller because every time you do this, it will cause the gold-plated pins to scratch, leading to the oxidizing of the pins. thus preventing contact between the port and the SD card.
Environmental conditions may cause damage to your LED string and the LED controller. These controllers are not designed for outdoor use; they're for indoor use only. If you are putting the LED string outside, please make sure to use the water-sealed LED strings or strips. However, even the water-sealed LED strings may be damaged due to harsh environmental conditions.
Pixel LED Effects Download Pack: 7000 Effects for LEDEdit
https://lededittm.com/pixel-led-effects-download-pack-7000-effects-for-lededit